公式のインストール手順とエラー対処方法についてのまとめ。
公式のWSL2のインストール手順はこちら。
- Windows Subsystem for Linux (WSL) を Windows 10 にインストールする | Microsoft Docs https://docs.microsoft.com/ja-jp/windows/wsl/install-win10
WSL2インストール手順
Powershellの起動
Windows Subsystem for Linux のインストール
- 実行コマンド(コマンド実行後、再起動せずに次の手順に進む)
> dism.exe /online /enable-feature /featurename:Microsoft-Windows-Subsystem-Linux /all /norestart
> dism.exe /online /enable-feature /featurename:VirtualMachinePlatform /all /norestart
PCの再起動
- 再起動後、
wsl.exeコマンドが使用可能
- 再起動後、
-
日本語ページだと指定のリンク先(https://aka.ms/wsl2kernel) ではStep4が表示されず必要なパッケージがダウンロードできない(2020/9/28追記)
download the latest WSL2 Linux kernel のリンクからwsl_update_x64.msiをダウンロード可能
WSL 2 を既定のバージョンとして設定する
- 実行コマンド
> wsl --set-default-version 2
選択した Linux ディストリビューションをインストールする
以上。
実行例
> dism.exe /online /enable-feature /featurename:Microsoft-Windows-Subsystem-Linux /all /norestart 展開イメージのサービスと管理ツール バージョン: 10.0.18362.900 イメージのバージョン: 10.0.18363.1082 機能を有効にしています [==========================100.0%==========================] 操作は正常に完了しました。
> dism.exe /online /enable-feature /featurename:VirtualMachinePlatform /all /norestart 展開イメージのサービスと管理ツール バージョン: 10.0.18362.900 イメージのバージョン: 10.0.18363.1082 機能を有効にしています [==========================100.0%==========================] 操作は正常に完了しました。
> wsl --set-default-version 2 WSL 2 を実行するには、カーネル コンポーネントの更新が必要です。詳細については https://aka.ms/wsl2kernel を参照してください WSL 2 との主な違いについては、https://aka.ms/wsl2 を参照してください
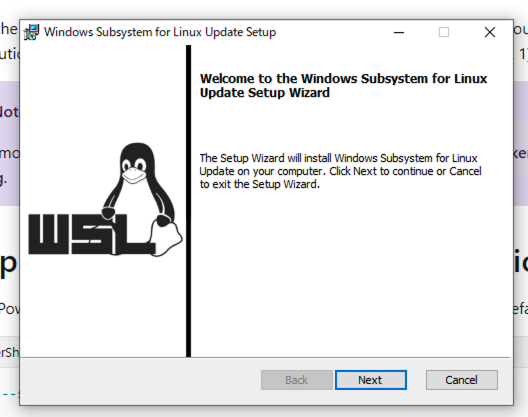
ps1 > wsl --set-default-version 2 WSL 2 との主な違いについては、https://aka.ms/wsl2 を参照してください
- 導入したLinxディストリビューションの確認
> wsl --list --verbose NAME STATE VERSION * Ubuntu Running 2