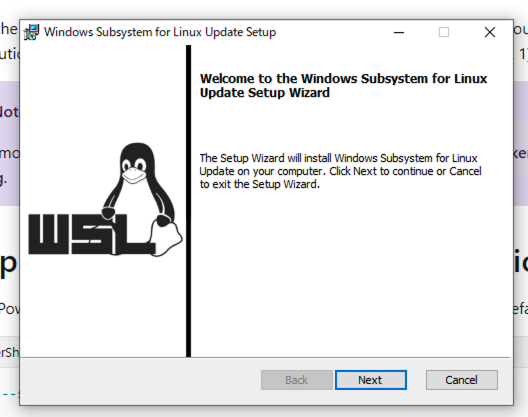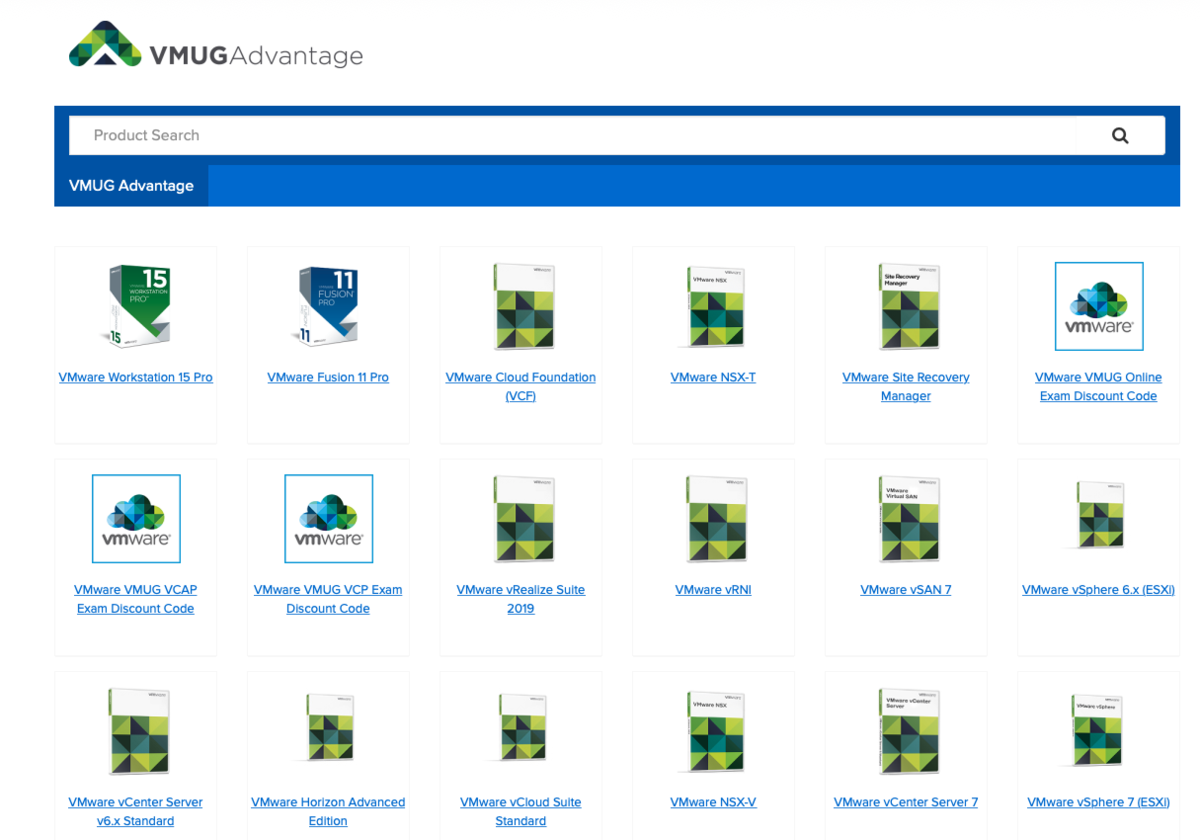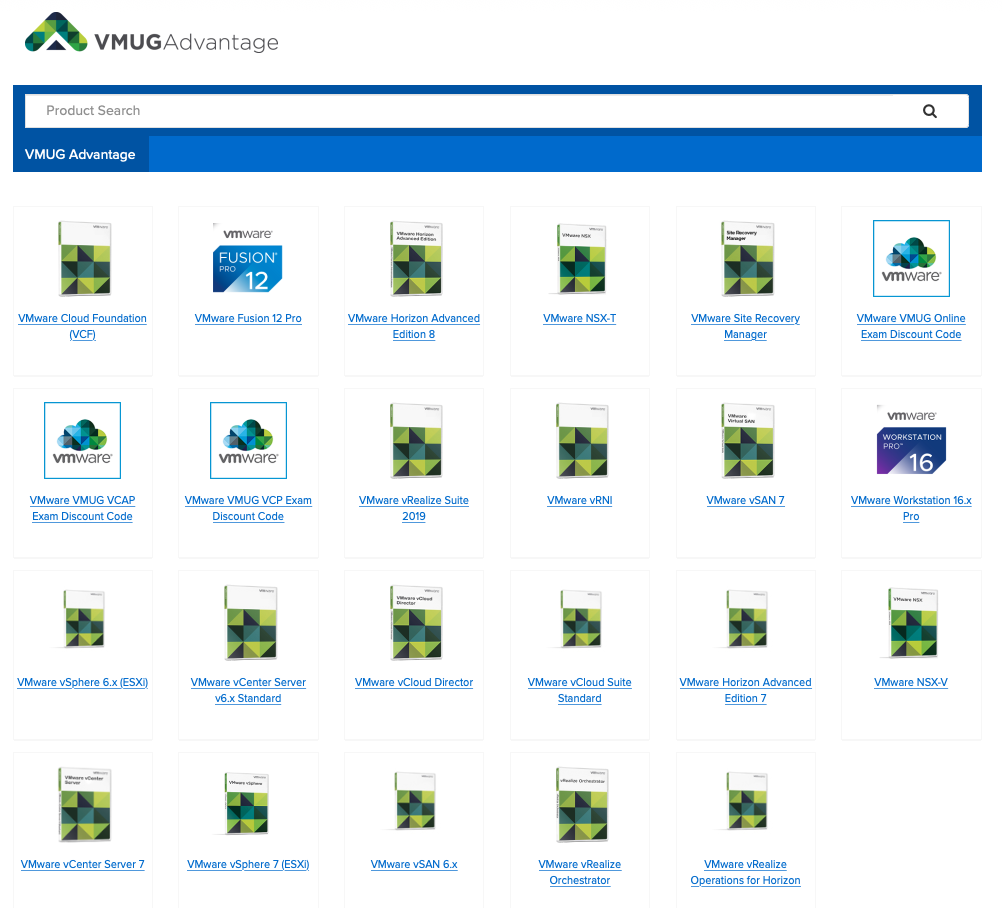Red Hat Developer Programで付与される無償のRed Hat Developer Subscriptionの有効期限が切れ、再更新の方法が分からなかったのでメモ。
Cloud Developer Tutorials and Software from Red Hat | Red Hat Developer
Red Hat Developer Programについては下記記事を参照
- Red Hat Developer Programに参加して最新技術を学習しよう - 赤帽エンジニアブログ rheb.hatenablog.com
Red Hat Developer Subscriptionの有効期限は1年ですが再更新が可能です。しかし、期限が切れた後にRed Hat Customer Portalにアクセスしても更新できる表示などは見当たりません。
関連するKCSは下記です。
KCSで下記のページの手順が紹介されています。
上記の手順で更新が可能でした。ポイントは、Red Hat Developer websiteにログインすること。サブスクリプションが切れた状態でRed Hat Developer websiteからログインすると、Terms & Conditions のページが表示されます。 通常のRed Hat Customer Portalにログインしても更新画面は出てきません。
更新後、Red Hat Customer Portalからサブスクリプション管理へ行くと、Red Hat Developer Subscriptionが追加されています。
下記のFAQには無償のサブスクリプションの入手について記載がありました。
I can’t find the no-cost subscription. If I try to download Red Hat Enterprise Linux, I get a message that a subscription is required.
The no-cost subscription is only available through the Red Hat Developer Program site, developers.redhat.com. While the no-cost subscription is not available from access.redhat.com, once you’ve registered on developers.redhat.com, you will have the same access to the Red Hat Customer Portal, access.redhat.com, that is provided to paid, self-supported subscriptions.
普段Red Hat Developer websiteにはログインしないのでハマりました。Red Hat Developer Program関連のことはRed Hat Developer websiteにログインするのが吉です。